On the Dashboard Menu, click on ‘ Account Balance & Payments’
This should display the account balance for all invoices
Our Payment Methods are:
- Electronic Funds Transfer
- Cheque
- Credit Card
- This can be done through a web browser: https://connect.cooksplumbing.com.au/
- Once logged in, click on the user name in the top right-hand corner which will create a drop-down menu
- Select ‘manager users’
- Select ‘add trade user’, when populating the fields there will be a ‘select role field’
- The following table illustrates the clearance levels of different users
| Admin | Sales | Accounts | Foreman | |
|---|---|---|---|---|
| Dashboard |  |  |  |  |
| Invoice |  |  |  | ꓫ |
| Account Balance & Payments |  | ꓫ |  | ꓫ |
| Product Catalogue |  |  | ꓫ |  * * |
| Create Quote |  |  | ꓫ | ꓫ |
| My Online Quotes |  |  | ꓫ | ꓫ |
| Create Order |  |  | ꓫ |  * * |
| My Online Orders |  |  | ꓫ |  |
| My Customer List |  |  | ꓫ | ꓫ |
| FAQ |  |  |  |  |
| Store Locator |  |  |  |  |
| Change Password |  |  |  |  |
| Contact Us |  |  |  |  |
| Logout |  |  |  |  |
| Projects |  |  |  | ꓫ |
| POD |  |  |  |  |
| Request Price File |  |  |  | ꓫ |
*User will not be able to see prices
- Can be done through a web browser: https://connect.cooksplumbing.com.au/
- Once logged in on Cook’s Connect, click on the user name in the top right-hand corner which will create a drop-down menu
- From the dropdown menu select ‘Manage My Details’
- Select ‘change account logo’
- Upload an image, select ‘preview’ then click ‘save changes’
- This will now be shown on all quotes created
From the dashboard click on ‘My Online Quotes’ section. This will bring up the records of quotes made on the app. Click on the three dots icon and select ‘Edit’.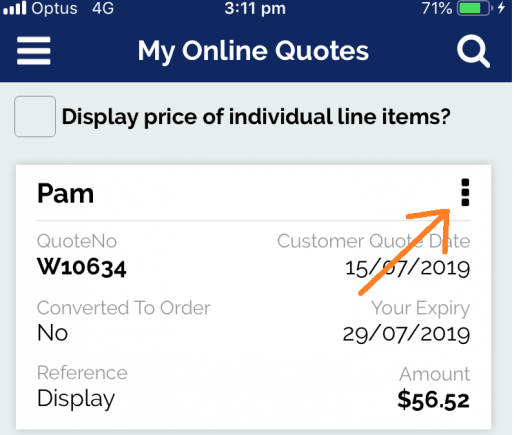
After selecting to edit a quote, the quote will appear. Select the arrow in the top right corner which will display a drop-down menu. Select ‘Convert to Order’.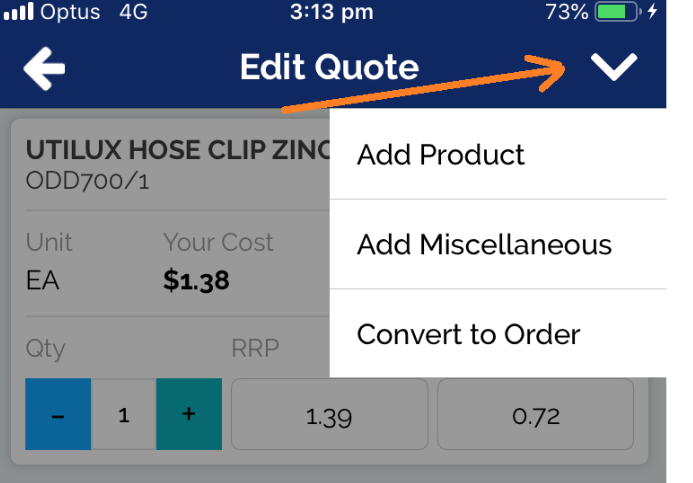
The create order will begin that will allow users to select a date for the shipping method and its location. Once the fields are populated click ‘next’. By clicking next, a page will be displayed of the products ordered and the relevant quantities. Users can remove products through the bin icon or add products through the arrow in the top right corner. Click ‘next’ to finalise order.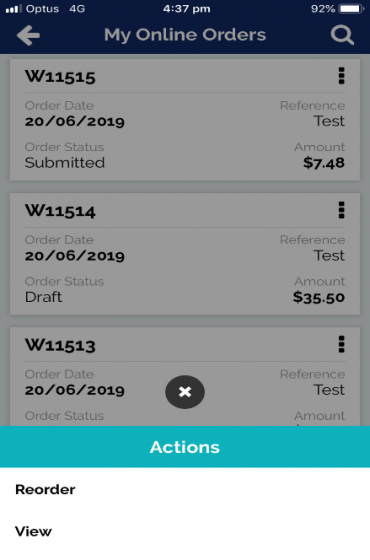
By clicking next the user will see the total of the order and be able to ‘submit or save the order’.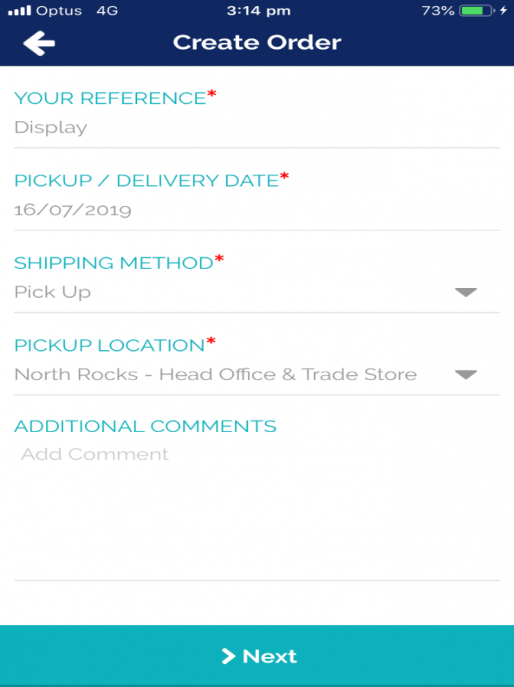
Click on the 3 dots as shown (note the order number is W11515). This will bring up a pop-up menu
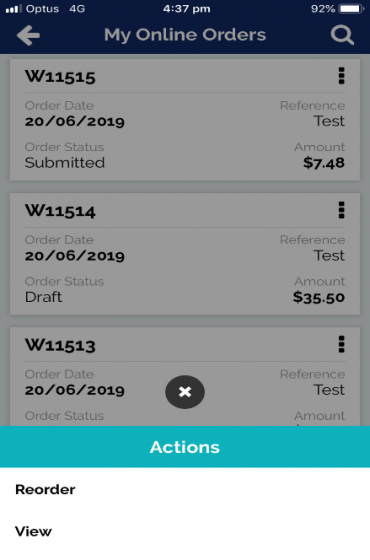
The pop-up menu will give you two options. Select ‘re-order’. Re-order creates a new order whereas edit is used to make a change to existing orders. A new order will be generated with a new order number.
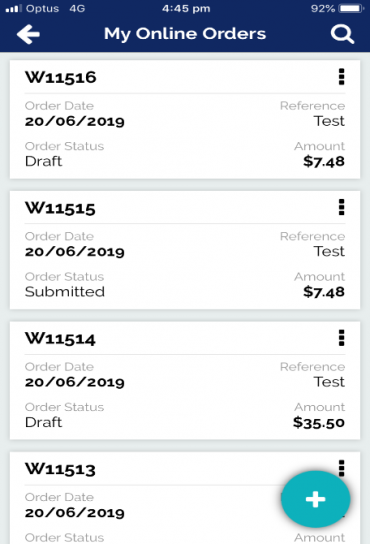
Note that there is now order with the order number W11516. This is a duplicate that can now be modified or reordered as is through clicking the three dots again and selecting the ‘edit’ function. The screen will now let you change the fields that were originally populated or the product/quantity of the order after clicking through. Press ‘submit order’ for your order to be processed.
Click on ‘Product Catalogue and Pricing’ from the home page, which will display a list of products. To add a product to your favourites, click on the star in the top right-hand corner of each product.
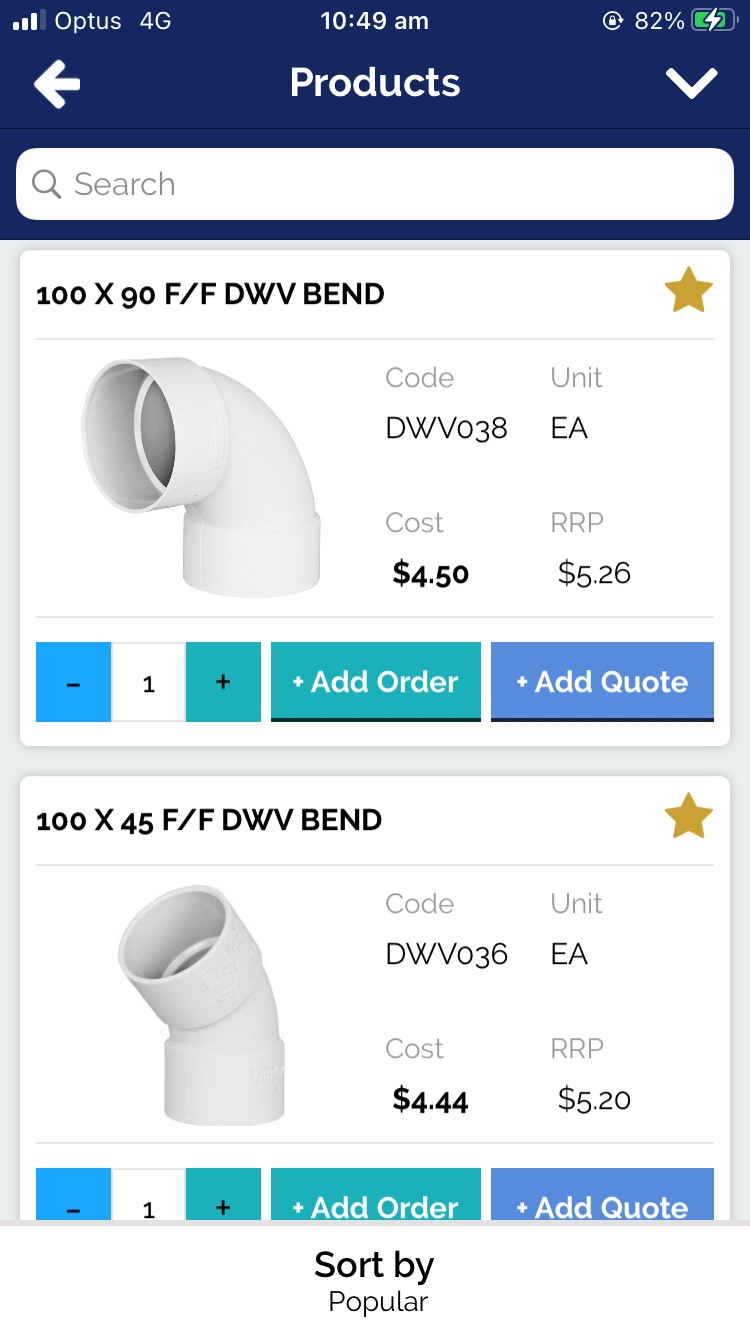
To delete products in the order summary or quote summary, simply swipe from right to left on the product you would like to delete, and click on the bin icon.
- This function allows users to add miscellaneous and registered products together to create a quote that can be saved, emailed or converted to an order.
- Users creating a quote are also able to enter the information of the customer for who this quote is intended. The customer information will be displayed on the PDF in the email sent.
- The quote can be emailed to the user with no mention of Cooks Plumbing. The PDF emailed will display the user’s details, logo as well as customer information. To do this go onto the ‘My Online Quotes’ section from the dashboard. Click the three dots in the top right-hand corner of a quote (shown to the right) which will provide options to email, edit or delete the quote.
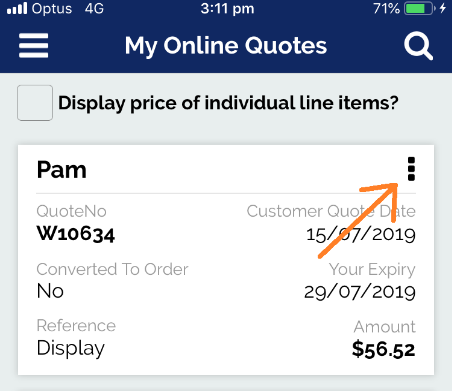
Before emailing the quote there is an option to display the prices of each individual line item (each product). To enable this feature, click the box ‘display individual line items’ at the top of the page (shown to the right).
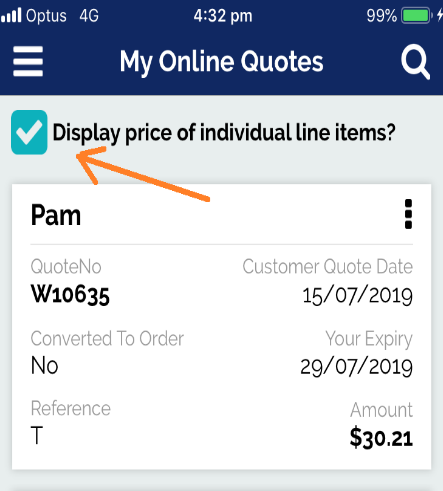
- Quotes that are created are also able to be easily converted into an order at a later date which is outlined below.
| Web | App | |
|---|---|---|
| Create/Manage Quotes |  |
 |
| Product Catalogue and Pricing |  |
 |
| View & Pay Balances |  |
 |
| View Invoices |  |
 |
| Store Locator | ꓫ |  |
| View Price Updates |  |
ꓫ |
| Access Proof Of Delivery |  |
ꓫ |
| Manage Projects |  |
ꓫ |
You can contact us at portal@cooksplumbing.com.au with your question or feedback